One way to do this would be to insert the raster images into AutoCAD, then use publish to create a multi-page DWF file. This would be OK if you only had 2 or 3 raster images. In the following example though, I have 21 TIFF files. This would take a while using the above method.
First, you will need to install the DWF Writer application from Autodesk. This acts as a print driver, allowing you to create a DWF file from any application that can print.
Next, find your raster images in Windows Explorer.
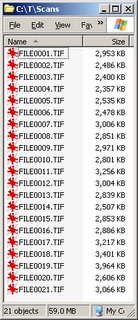
In this example, these raster images are named so that they are in the proper order. Select them by clicking the last image, then holding the shift key, and click the first image. This will ensure that the sheets in the multi-page DWF are in the correct order. If your raster files are in a different order, you may have to experiment with the selection process.
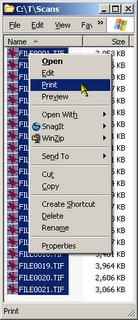
After your selection is made, right click and choose Print. The Windows XP Photo Printing Wizard should start.
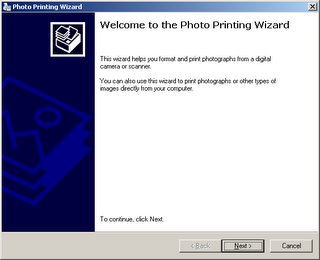
Click Next. In the next dialog, click the Select All button.
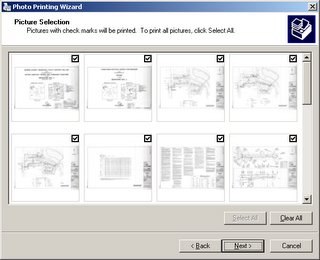
Click Next. In the next dialog, choose the Autodesk DWF Writer as the printer.
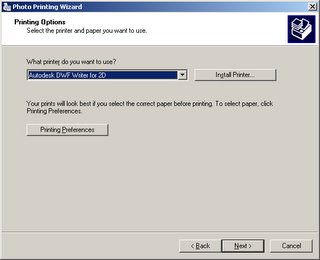
Click the Printing Preferences button to view and/or change the DWF output defaults. In this example, we will use 300 dpi, set the paper size to 11x17, and use monochrome output. On the Output Location tab, choose the location to save the DWF file.
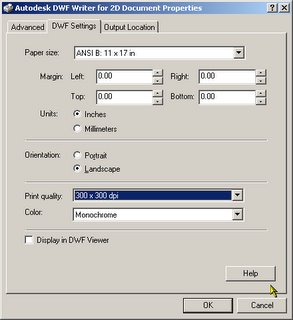
After you click OK to close the Printing Preferences, click Next. In the next dialog, choose Full Page Fax Print from the options on the left.
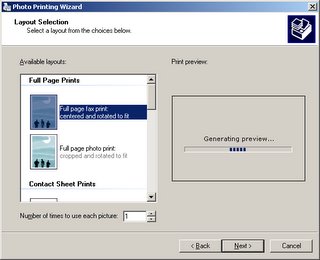
Click Next. Depending on your choices in the Printing Preferences, you may or may not be prompted for a file name. The multi-page DWF file will be created in the location specified.
In this example, the original 21 TIFF files totaled 59mb. The DWF we created came in at 12mb. Bumping the dpi down to 200 results in a 5mb DWF file. Bumping the dpi up to 400 results in a 37mb DWF file.
Using this example, I printed the same sheet from the 200 dpi DWF and the 300 dpi DWF. There is very little difference in the print quality. You may have to experiment to find out what works for your situtaion.
Labels: Tips
PermaLink Posted 12/29/2005 01:13:00 PM Comments (0)
We frequently edit raster images using Raster Design (ARD) by merging vector linework back into the raster image. In almost every case, we wish to discard the vector entities after performing the merge.
One of the options you can control is whether ARD prompts you each time to discard the vector entities. Look on the Vector Merge tab of the IOPTIONS dialog.
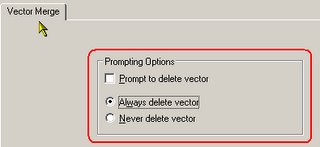
There are many other options in the IOPTIONS dialog that are worth exploring if you have not already.
Labels: Raster Design
PermaLink Posted 12/28/2005 12:12:00 PM Comments (0)
Labels: Viewers
PermaLink Posted 12/12/2005 08:23:00 AM Comments (0)
As mentioned over at Hyperpics: Beyond the UI, Autodesk is conducting a survey on industry related blogs. Check it out if you have a couple of minutes.
PermaLink Posted 12/06/2005 08:36:00 PM Comments (0)
I have seen some people fix the scrolling problem by using a certain driver (an older version) or by making registry hacks, but FreeWheel is too simple to worry about messing with any other method. No nag screens or any indication it's even running except an icon in the system tray.
A quick check of my Task Manager reveals it only uses about 2400k of memory, one of the lowest in the list.
UPDATE 2006-09-08 - Thanks to Calvin Taylor for alerting me to a Microsoft KB article regarding this topic. Microsoft has their own add-in for the VBA Editor that you may be able to use. I have not tried it though. See: http://support.microsoft.com/?id=837910
Labels: Programming
PermaLink Posted 12/02/2005 08:00:00 AM Comments (6)
Updated as of Tuesday @ 3:15pm
PermaLink Posted 11/28/2005 11:44:00 AM Comments (1)
This avoids any browser related issues which can arise if you use the AutoCAD "BROWSER" command.
It makes no assumptions regarding the application (or it's version) used to open a PDF document, or the presence of a properly configured PGP file.
;;;==============================
;;; LISP EXAMPLE
;;;==============================
(defun C:LaunchPDF (/ shell)
(vl-load-com)
(setq filename "\\\\server\\share\\mydoc.pdf")
(setq shell
(vla-getinterfaceobject
(vlax-get-acad-object)
"Shell.Application"
)
)
(vlax-invoke-method shell 'Open filename)
(vlax-release-object shell)
)
'================================
' VBA EXAMPLE
'================================
Private Sub LaunchPDF()
Dim fn As String, objShell As Object
fn = "\\server\share\mydoc.pdf"
Set objShell = CreateObject("Shell.Application")
objShell.Open (fn)
Set objShell = Nothing
End Sub
Labels: pdf, Programming, Tips
PermaLink Posted 11/22/2005 02:00:00 PM Comments (3)
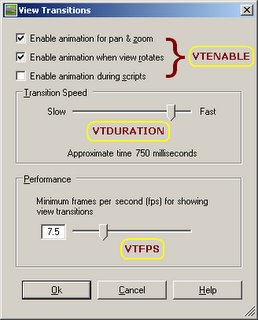
I suspect the users who dislike view transitions might not mind if the duration of the transition was shortened. I've had a chance to play with Inventor 10, and noticed the same type of view transitions. I suspect Inventor had this feature first. Feel free to let me know.
Like a lot of things in AutoCAD, there are ways to control these options without having to locate and execute the dialog. This can be helpful if you want to control these settings in a script, macro, or other customization routine. These system variables are described below.
- VTENABLE - The default value is 3. See the help file for a table showing the meaning of each valid value, 0 through 7.
- VTDURATION - Specify the duration of a view transition, in milliseconds.
- VTFPS - Specify the minimum speed of a view transition, in frames per second.
PermaLink Posted 11/11/2005 01:00:00 PM Comments (6)
If you need to add to the support file search path, you should keep the existing paths but since they are tailored to each user how do account for this?
I have found that you can substitute windows environment variables in the support file search path. For example, %appdata% instead of "C:\Documents and Settings\very_long_username\Application Data" and %programfiles% for "C:\Program Files".
If you are creating a REG file to import to other machines, use these variables in your REG file. My example REG file can be downloaded here.
Labels: Viewers
PermaLink Posted 11/02/2005 04:00:00 PM Comments (1)
For AutoCAD, submit your wish to the official AUGI Wish List. - Here is how it works. - Also, read about the current status of the wishlist.
For AutoCAD and other products, check out the Autodesk Beta and Feedback program, and the Product Feedback page.
PermaLink Posted 10/24/2005 06:00:00 PM Comments (0)
You can open, view and plot, and that's about it.
No measuring capabilities.
Many firms want to provide an application for non-CAD users to view DWG files and allow for simple linear and area measurements. Free is not even a requirement.
So it looks like we have three choices.
- DWF Composer - User (remember, a non-CAD user) must open DWG file in the included DWG viewer, then publish to DWF. Then open DWF in Composer to measure.
- AutoCAD LT - Way overkill. These non-CAD users do not need all the functionality of LT
- Third Party - Bentley View is one of many third party apps that can open DWG and provide tools for linear and area measurements.
Make your own conclusions using the viewer comparison.
BTW - If you turn off the command linein DWG TrueView, I don't see any way to get it back. The warning message tells you that Ctrl+9 will do it, but it doesn't. Oh well, you don't need it anyway.
Labels: Viewers
PermaLink Posted 10/24/2005 11:45:00 AM Comments (2)
Autodesk has released a new free .DWG file viewer.
Announcement | DWG Trueview
Labels: Viewers
PermaLink Posted 10/20/2005 03:44:00 PM Comments (0)
Setting up is easy. Install Sage, and then just drag and drop the little
 icon onto the Sage panel. For Blogger accounts, you can add the URL http://<address_of_blog>/atom.xml
icon onto the Sage panel. For Blogger accounts, you can add the URL http://<address_of_blog>/atom.xml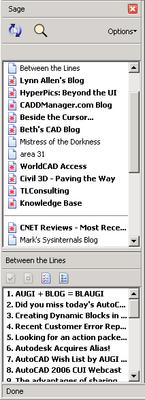
If you prefer a newsreader format, Thunderbird is also equipped for RSS/Atom feeds. Just add a new account as if you were adding an email account, but choose RSS News & Blogs. After the account is created, simply drag and drop the little
 icon, or add your feed URL's manually.
icon, or add your feed URL's manually.
PermaLink Posted 10/14/2005 07:31:00 AM Comments (0)
This topic seems to come up every now and then. Sometimes on the Autodesk newsgroups (where it's promptly deleted) or maybe on an unmoderated forum such as alt.cad.autocad. Either someone has "lost the .lsp file", and needs to decrypt the only thing left, the FAS file -or- someone is just openly looking for a way to get into someone else's protected FAS file. More reason to back up your source code, even print it out and store the hardcopy. Retyping is bad, but much better than the alternative.
Anyway, I have run across what I believe to be the only "FAS decrypter" out there. I base that on the fact that I have never seen one. I won't say how I obtained this program, or even the name of it in order to not feed the fire. But I can assure you I did not just "google it", nor did I even go in search of this tool at all. Let's just say I obtained it along with some other files (non .FAS, even non CAD related) from someone who probably didn't even know it was there. How did I know what this EXE was? The filename kind of gave it away.
Based on this thread in the autodesk.autocad.customization newsgroup, this topic has been around for awhile and by early 1999, FAS was already "cracked". I have no idea if that thread was referring to this tool or not.
Anyway, as an experiment, I tried to run this tool on one of my own FAS files, which is about 19k. Well about 30 minutes later, it was apparent that not much was being accomplished, at least based on the progress bar, so I stopped. No partial output file or anything.
I tried again on a much smaller file of mine, this time the file size is 949 bytes. Almost the same story, about 10 minutes later, I have to end task.
By this point, I'm thinking this program is a fake and not really doing anything. I decide to give it one more try. I write this one line of code (alert "hello") and save it as a LSP file. Then compile it into a FAS file which turns out to be a whopping 161 bytes.
7 minutes later, the program finishes. The output DOES contain the strings "Alert" and "Hello", but surrounded by a bunch of binary garbage. No indication of the original position of each string, or any parenthesis or quotation marks.
In summary, it appears that any decent size program would take hours to "decrypt" (if it would ever finish) - and that all you would have after you are done are the strings contained in the original LSP file. Not much else.
So if there is even a CHANCE you could lose your LSP source code, back it up today. Make a hard copy, whatever it takes. FAS file to source code doesn't look good at all.
PermaLink Posted 10/10/2005 06:00:00 PM Comments (3)
eNotThatKindOfClass
eUnknownHandle
Unhandled Access Violation Reading 0x3b5cf24 Exception at 654fbd27h
unhandled exception
Who hasn't seen one of these errors at one time or another? How about while trying to OPEN a drawing? Oops, you know what that generally means, a corrupt drawing.
There are probably as many opinions regarding corrupt AutoCAD drawings as there are AutoCAD users. If you are reading this with a corrupt drawing in hand, you probably couldn't care less about how it got this way - you just want your drawing back. Here are some resources that might help.
- First off, how much time have you really lost? Check the time on your last BAK file (use the DRAWINGRECOVERY command if you have 2006). Consider how long it might take to recover your corrupt drawing vs. what it would take to just start with the BAK file.
- Try opening the drawing using another CAD program that can read DWG files, such as one of the IntelliCAD varieties [Cadopia | Autodsys | Bricscad | Complete List] or Microstation.
- Several ideas are documented in the Autodesk KB - http://support.autodesk.com/Getdoc.asp?ID=TS67106
Be sure and check the links at the bottom of this page also since there are other drawing recovery techniques not noted on this main page. - Here is some good information regarding drawing corruption
- Standalone DWG Audit Tool (v2000 and earlier)
- An older article, with some good info.
- As a last resort, send your DWG directly to Autodesk. See Looking for corrupted drawings for more information.
Good luck.
Labels: Tips
PermaLink Posted 10/03/2005 12:23:00 PM Comments (2)
Title: Using Raster Design with AutoCAD
Author: Jane Smith
Link | Feed
Labels: New Blogs, Raster Design
PermaLink Posted 9/16/2005 12:30:00 PM Comments (0)
PermaLink Posted 9/13/2005 05:00:00 PM Comments (1)
Having said that, there are programs that will create a DXF or DWG file from your plot file, but keep in mind that depending on the software used for the conversion, the output DXF/DWG will most likely only contain polylines. No arcs, dimensions, circles, text, etc., and no non-graphical information such as linetypes, block definitions, textstyles, layers, tablestyles, dimstyles, etc. either.
First off, PLT is a common file extension for plot files, but it is not a file format. Before you get started, it will help if you know the format of your plot file.
HPGL (Hewlett-Packard Graphics Language) is an older format used with many pen plotters. Most current HP plot drivers (and many other brands) produce HPGL/2 plot files, not HPGL.
Autodesk Express Tools provides a tool to convert HPGL format plot files. It does not work with HPGL/2 files.
HPGL2CAD can produce a DWG or DXF file from an HPGL/2 plot file. You can specify the DWG/DXF version, from AutoCAD r9 to r2000.
Here are some other tools designed for creating DWG/DXF files from plot files.
PermaLink Posted 9/13/2005 12:59:00 PM Comments (1)
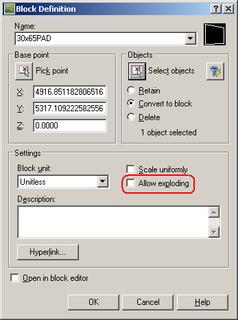
If you run into a block like this and use the EXPLODE command, you will see this at the command line:
Command: EXPLODE
Select objects: 1 found
Select objects:
1 could not be exploded.
To modify the block to allow exploding, run the BLOCK command, pick the block name from the list, check the Allow Exploding box, then the OK button. You will see the following dialog, then click Yes.

Now you are able to explode this block.
Labels: Tips
PermaLink Posted 9/09/2005 07:24:00 AM Comments (1)
Per Autodesk support document http://support.autodesk.com/Getdoc.asp?ID=TS84445, you may need to turn off "Check for Publisher's Certificate Revocation" if AutoCAD 2005/2006 is hanging during initialization.
You can use the following .reg file contents to distribute this fix without having to make this change on each machine individually.
[HKEY_CURRENT_USER\Software\Microsoft\Windows\CurrentVersion\WinTrust\Trust Providers\Software Publishing]"State"=dword:00023e00
Please read the entire Autodesk support document referenced above before making this modification yourself, a security risk is involved.
If you are unfamilier with .reg files, take a look at this page
We have also found that our users prefer that the Task Pane (or Map Workspace) be turned OFF most of the time.
- - UPDATE - -
This lisp statement is a much easier way to turn off the Task Pane (or Map Workspace)
(ade_prefsetval "ShowWSpaceOnStartup" nil)
Labels: Tips
PermaLink Posted 9/02/2005 07:38:00 AM Comments (2)
Labels: Programming
PermaLink Posted 8/19/2005 07:11:00 PM Comments (2)
Using Map to export the DWG contents to an ESRI .shp file didn't help either, since the export routine ignores the objects.
The solution was to explode the objects, and save a copy of the DWG for the GIS tech.
Labels: Tips
PermaLink Posted 8/17/2005 06:00:00 AM Comments (0)
Author: Scott McEachron
Link | Feed
Title: TLConsulting
Author: Tracy Lincoln
Link | Feed
Also, looks like I'm going to have to turn OFF anonymous commenting since I'm starting to get SPAMMED daily... :-(
PermaLink Posted 8/16/2005 08:09:00 PM Comments (0)
You can attach a hyperlink to almost any drawing entity, linking it to a named view.
You can even link to layout tabs.
Select the entity to which you want to attach the hyperlink, then use the shortcut "Ctrl+K", or run the properties command, then choose Hyperlink. The following dialog will appear. On the left pane, click "View of this Drawing"
Select the desired model space view or layout name.
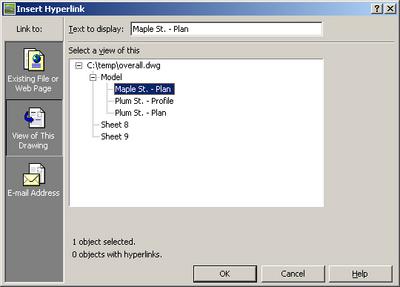
Now when you hover this entity, the little hyperlink icon will be attached to your cursor. Hold the Ctrl key and click to go to this view. You can also right click, choose Hyperlink->Open...
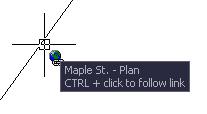
Labels: Tips
PermaLink Posted 8/16/2005 05:42:00 PM Comments (0)
Here is more or less a rundown of what occurs:
- As soon as a new drawing is modified (in other words, when DBMOD does not equal 0), a timer starts.
- When this timer reaches the value of the SAVETIME system variable, the automatic save function fires, an autosave file is created, and the timer is reset.
- The autosave file is created in the directory defined by the SAVEFILEPATH system variable. File naming syntax is described below.
- The timer is also reset anytime QSAVE, SAVE, or SAVEAS is executed.
Naming of the autosave file
The autosave file is named using this syntax:
drawing name_AutoCAD session number_MDE Window number_random number.sv$
...where
- drawing name = the original drawing name.
- AutoCAD session number = a number generated sequentially regarding concurrent sessions of AutoCAD.
- MDE Window number = a number generated sequentially regarding concurrent open drawings in each session.
- random number = a random number
- .sv$ = this is always the file extension for autosave files.
A typical autosave file name might be: siteplan_2_4_2810.sv$
Sometimes AutoCAD may 'crash', but the autosave files are deleted anyway. I have seen this after AutoCAD generates a fatal error and you get the dialog that says "AutoCAD can not continue, do you want to save changes?" - in this case, AutoCAD is giving you a chance to save your changes (although I recommend saying NO in this case - but I'll save that story for another day...) Anyway, in the above case, the autosave file(s) will be deleted.
Autosave files can be used by renaming them from .SV$ to .DWG
AutoCAD 2006 users get a new GUI called the "Drawing Recovery Manager" - now you don't have to search for and manually rename files anymore.
One more TIP: If you want to RETAIN all autosave files regardless of whether you crash or not. Set up a directory on your server with WRITE rights, but without DELETE rights. Use this as your SAVEFILEPATH. The autosave files will get written to this directory, but will not be deleted. Be sure to log in as a user with delete rights ever so often and clean out this directory.
Update:Always make sure ISAVEPERCENT is set to zero (0).
Moral of the story: QSAVE OFTEN
Labels: Tips
PermaLink Posted 7/29/2005 09:02:00 PM Comments (11)
AutoCAD 2006 EULA available online.
Buyers beware of the fine print
Autodesk's Reply To An Article on the AutoCAD 2006 EULA
Going Too Far? Autodesk License Terms
PermaLink Posted 7/27/2005 09:08:00 PM Comments (0)
Unofficial AutoCAD History Pages
To find the version of a .DWG file, open the file in Notepad or some other ASCII or HEX editor and read the first six bytes, then reference this table.
AC1021 = 2007
AC1018 = 2004, 2005, 2006
AC1015 = 2002, 2000i, 2000
AC1014 = 14
AC1012 = 13
AC1009 = 12, 11
AC1006 = 10
AC1004 = 9
AC1002 = 2
While we are at it, how about a Windows history lesson...
(Green = 16bit , Gray = 16/32 bit , Orange = 32bit , Purple = 64bit)
11-1985 - Windows 1.01
11-1987 - Windows 2.02
04-1988 - Windows 2.10 (286/386)
03-1989 - Windows 2.11 (286/386)
05-1990 - Windows 3.0
04-1992 - Windows 3.1
10-1992 - Windows for Workgroups 3.1
07-1993 - Windows NT 3.1
12-1993 - Windows 3.11
12-1993 - Windows for Workgroups 3.11
09-1994 - Windows NT 3.5
05-1995 - Windows NT 3.51
08-1995 - Windows 95
08-1996 - Windows NT 4.0
06-1998 - Windows 98
06-1999 - Windows 98 SE
02-2000 - Windows 2000
09-2000 - Windows ME
10-2001 - Windows XP
04-2005 - Windows XP x64
PermaLink Posted 7/23/2005 09:05:00 AM Comments (0)
If you have AutoCAD or a vertical installed along with Raster Design, and your Shift key stops working for things like "Shift+Pick" to remove objects from selection sets, or "Shift+Pick" to make mutiple grips hot, then this might be the solution.
Run the command IOPTIONS
Go to the User Preferences tab
Uncheck the toggle Shift+Left Click Image Select
Labels: Tips
PermaLink Posted 7/21/2005 08:02:00 PM Comments (0)
CENTERMT - Concerns moving a corner grip on center justified MTEXT.
- If set to 0, the MTEXT will move also.
- If set to 1, the MTEXT will remain in place (same as r2005 and earlier behavior).
DTEXTED - Specify editor for TEXT entities.
- 0 = use the default in-place text editor.
- 1 = use legacy edit text dialog box (same as r2005 and earlier behavior).
MTEXTED - Specify editor for MTEXT entities. Although not a new sysvar, there is a new option.
- . = use the default in-place text editor.
- internal = use the default in-place text editor.
- notepad = use Windows Notepad (you can specify any external editor)
- oldeditor = use legacy mtext editor (same as r2005 and earlier Mtext editor)
OSNAPZ - Specify Z coordinate when using Object Snap.
- 0 = Osnap uses Z coordinate from picked point.
- 1 = Osnap substitutes value of sysvar ELEVATION for the Z coordinate.
SHOWLAYERUSAGE - When turned on, Layer Manager will show which layers are used in the current drawing.
- 0 = Off
- 1 = On (this may cause a decrease in Layer Manager performance)
PermaLink Posted 7/19/2005 12:15:00 PM Comments (0)
after removing all entities from the layer in question, it will not
purge. Hopefully the following troubleshooting will help.
Causes
There are really only two causes. An entity is referencing the
layer you are trying to delete, or it's a corrupt drawing. Look for
entities in these places:
- Block definitions
- Empty text strings
- Viewports with frozen layers
Solutions
Depending on the version of AutoCAD and 3rd party applications
that you have:
- If you have Express Tools, use the Layer Merge command to merge entities from the mystery layer onto layer 0 (zero).
- Go to http://www.manusoft.com
and take a look at SuperPurge. This tool will delete any referenced item using it's hard purge method. This low cost tool is well worth it's price. - Find the entities that are referencing the layer you wish to
delete and delete those entities, or move them to another layer.- Use BEDIT or REFEDIT to check your block definitions.
- Turn on QTEXTMODE in order to see empty text strings.
- If you have viewports, switch to each and make sure the layer isn't frozen.
- Use BEDIT or REFEDIT to check your block definitions.
If none of these work, you may have a corrupt drawing. Try using WBLOCK to create a new drawing.
Labels: Tips
PermaLink Posted 7/05/2005 05:17:00 PM Comments (1)
Copy two columns of text from Excel spreadsheet to clipboard.
In Excel, the first column is formatted as 'General' and the second column is formatted as 'Number', set to 2 decimal places.
Edit | Paste Special into AutoCAD - as AutoCAD Entities
Resulting object is a TABLE.
First column in AutoCAD table is fine.
Second column of text is formatted like this:
{\fArial|b0|i0|c0;\H0.463x;5,303.21}
We don't want this text 0.463 times it's HEIGHT value (defined in the TABLE style). The font wasn't a big issue, but why not just let all of the imported text assume the properties of the current TABLE STYLE?
"Remove all property overrides" does not help (and it shouldn't)
"Remove Formatting" is grayed out in the context menu.
The only way to remove the formatting is through PROPERTIES, one at a time.
Wait, there is another way. Export the table from AutoCAD to CSV. Then open that file and repeat the copy/pastespec sequence. Better yet, export the original Excel file to CSV, then import it ONCE.
Based on that, it appears that if you remove the Excel formatting, you get nice clean TABLE objects in AutoCAD with no formatting applied to the text itself.
PermaLink Posted 7/01/2005 06:58:00 PM Comments (3)
If you use the DATE field name, then the date string will remain static until you manually update it using the UDPATEFIELD command.
If you want a FIELD that includes a date that automatically updates, you can use the following DIESEL string in your field.
$(edtime, 0, MON DD"," YYYY-H:MM:SS am/pm)
Remember that the value of FIELDEVAL determines what events trigger the automatic field updates.
Labels: Fields
PermaLink Posted 7/01/2005 12:36:00 PM Comments (1)
This page has been updated. For the latest version, visit: http://rkmcswain.blogspot.com/2006/08/drawing-viewers.html
Since Autodesk quit providing a free application to view it's own DWG files, there has been a demand for said application. Plenty of other software vendors have provided a solution for this need.
- Autodesk does offer a DWG viewer, but it's only available bundled with their DWF Composer $
- guthrie CAD Viewer $
- Bentley View FREE
- Cimmetry Systems $
- Informative Graphics $ and FREE versions.
- AutoDWG $
- Trix Systems $
DWG Conversion...
Note that Solidworks offers an add-on to "Open and edit any DWG file using any version of AutoCAD". For example, install this utility and you can open AutoCAD version 2004 drawings using AutoCAD 2000. Read what Autodesk has to say about this utility.
Autodesk also offers their own Batch Drawing Converter that will "convert any AutoCAD or AutoCAD-based drawing file to AutoCAD Release 14, AutoCAD 2000, AutoCAD 2000i, AutoCAD 2002, AutoCAD 2004, AutoCAD 2005, and AutoCAD 2006 file formats..."
Labels: Viewers
PermaLink Posted 6/09/2005 06:01:00 AM Comments (4)
1. In model space, draw a circle around the area you want to blow up. Preferably an even number radius.
Example 75' radius circle
2. Divide the circle radius size by the horizontal scale, this gives you the viewport circle size.
Example 75/100 = 0.75
3. Next, determine the scale for the detail blow up, and divide the horizontal scale by this value
Example: if you want a 20 scale detail, so divide 100/20 = 5.0
4. Multiply the answer in #2 by the factor in #3. This is the 1:1 viewport size in paper space.
Example 5.0 * 0.75 = 3.75
5. Switch to your layout and draw a circle. Use the size calculated in step #4
6. Convert this circle to a viewport, using the MVIEW command, Object option.
7. Change to model space inside this new viewport and perform a Zoom Center, using the center of the circle in model space as
the center point, and using a scale factor that equals the scale you chose in step 3.
Example: Zoom;C;1/20XP
8. At this point, the viewport will show you exactly what you circled in model space. Switch back to paper space, and lock the viewport.
Labels: Tips
PermaLink Posted 6/06/2005 12:49:00 PM Comments (0)
To restore the command line, follow the procedure titled Restoring a Lost Command Line at www.dotsoft.com
Labels: Tips
PermaLink Posted 5/21/2005 05:12:00 PM Comments (0)
Even if there were no technical sessions, it would have been worth my attendance just to hear Guy Kawasaki speak. I recommend trying to catch this tour if it's in your area. Of course Lynn Allen was there also, and did an excellent job as always. Be sure to attend her session and pick up her Tips and Tricks booklet.
Labels: Notices
PermaLink Posted 5/06/2005 06:27:00 AM Comments (0)
Labels: pdf
PermaLink Posted 4/21/2005 07:10:00 AM Comments (7)
To quickly hide all toolbars, and windows in the AutoCAD screen (such as tool palettes), use the shortcut Ctrl+0. This devotes all your screen real estate to the drawing editor, with the exception of the pull-down menu and the command line. Use the same shortcut to toggle your screen back to normal.
Labels: Tips
PermaLink Posted 4/13/2005 12:31:00 PM Comments (2)
Many users must put notes in ALL CAPITALS, If you get tired of toggling the Caps Lock on and off between entering notes and working in other applications, read on.
While in the MTEXT editor, right click to view the context menu. Select AutoCAPS and whatever you type in the editor will be capitalized regardless of the status of Caps Lock.
Note: When AutoCAPS is on, use of the Shift key will cause characters to be lowercase.
Labels: Tips
PermaLink Posted 4/06/2005 01:08:00 PM Comments (0)
Instead, use %%34 to represent the inch mark ("). See the following example:
*15 Inch,-----15"-----15"-----15"-----15"-----15"-----
A,.5,-.2,["15%%34",standard,S=.10,R=0.0,X=-0.12,Y=-.06],-.2,.2
Note: The 34 is the ASCII code for (")
Labels: Tips
PermaLink Posted 4/05/2005 07:00:00 AM Comments (1)
For example, you want to snap to an endpoint of a line in a crowded area but the other endpoint is in an open area. Just position your cursor on the clear endpoint until the Autosnap marker appears, then press TAB to highlight the entity. Press TAB again to move the Autosnap marker to the other endpoint. Left click to select this endpoint.
This also works in other logical situations like, QUA snap to a circle and END snap to an arc.
Labels: Tips
PermaLink Posted 3/31/2005 07:32:00 PM Comments (0)
Command: BREAK Select object:
Specify second break point or [First point]: F
Specify first break point: INT of
Specify second break point: @
Command:
Labels: Tips
PermaLink Posted 3/29/2005 07:41:00 PM Comments (0)
Remember, the <> holds the place of the actual linear or angular measurement. If you stretch or reposition a dimension with the hard coded numbers, those numbers do not change. Leave the <> alone. If the dimension value is not what you think it should be, then take a look at what you are dimensioning again.
Update: In AutoCAD 2006, while using the default editor, you no longer see the <> characters, but you now see the actual measurement, highlighted.
Labels: Tips
PermaLink Posted 3/28/2005 04:45:00 PM Comments (0)