Title: Using Raster Design with AutoCAD
Author: Jane Smith
Link | Feed
Labels: New Blogs, Raster Design
PermaLink Posted 9/16/2005 12:30:00 PM Comments (0)
PermaLink Posted 9/13/2005 05:00:00 PM Comments (1)
Having said that, there are programs that will create a DXF or DWG file from your plot file, but keep in mind that depending on the software used for the conversion, the output DXF/DWG will most likely only contain polylines. No arcs, dimensions, circles, text, etc., and no non-graphical information such as linetypes, block definitions, textstyles, layers, tablestyles, dimstyles, etc. either.
First off, PLT is a common file extension for plot files, but it is not a file format. Before you get started, it will help if you know the format of your plot file.
HPGL (Hewlett-Packard Graphics Language) is an older format used with many pen plotters. Most current HP plot drivers (and many other brands) produce HPGL/2 plot files, not HPGL.
Autodesk Express Tools provides a tool to convert HPGL format plot files. It does not work with HPGL/2 files.
HPGL2CAD can produce a DWG or DXF file from an HPGL/2 plot file. You can specify the DWG/DXF version, from AutoCAD r9 to r2000.
Here are some other tools designed for creating DWG/DXF files from plot files.
PermaLink Posted 9/13/2005 12:59:00 PM Comments (1)
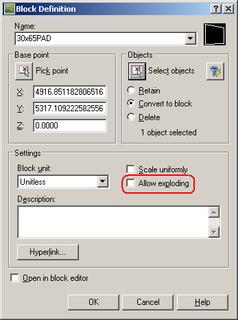
If you run into a block like this and use the EXPLODE command, you will see this at the command line:
Command: EXPLODE
Select objects: 1 found
Select objects:
1 could not be exploded.
To modify the block to allow exploding, run the BLOCK command, pick the block name from the list, check the Allow Exploding box, then the OK button. You will see the following dialog, then click Yes.

Now you are able to explode this block.
Labels: Tips
PermaLink Posted 9/09/2005 07:24:00 AM Comments (1)
Per Autodesk support document http://support.autodesk.com/Getdoc.asp?ID=TS84445, you may need to turn off "Check for Publisher's Certificate Revocation" if AutoCAD 2005/2006 is hanging during initialization.
You can use the following .reg file contents to distribute this fix without having to make this change on each machine individually.
[HKEY_CURRENT_USER\Software\Microsoft\Windows\CurrentVersion\WinTrust\Trust Providers\Software Publishing]"State"=dword:00023e00
Please read the entire Autodesk support document referenced above before making this modification yourself, a security risk is involved.
If you are unfamilier with .reg files, take a look at this page
We have also found that our users prefer that the Task Pane (or Map Workspace) be turned OFF most of the time.
- - UPDATE - -
This lisp statement is a much easier way to turn off the Task Pane (or Map Workspace)
(ade_prefsetval "ShowWSpaceOnStartup" nil)
Labels: Tips
PermaLink Posted 9/02/2005 07:38:00 AM Comments (2)