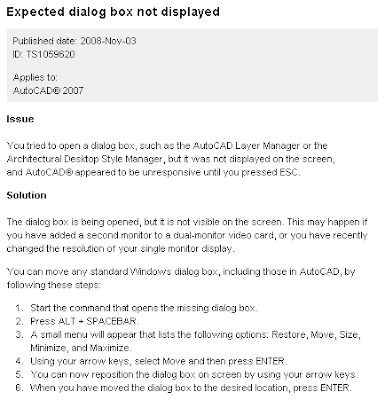|
|
|
|
|
CAD Panacea is moving
43 months, 193 posts, and over 400,000 hits from over 300,000 unique users. That is a summary view of the cumulative web stats for this blogger site since I started it back in March of 2005 - and now the time has come for a change.
Thanks to all the readers out there and I hope I have helped a few of you.
Presenting the new and improved CAD Panacea website
Current Website
Current RSS Feed
We will not be making any new additions to this site in the future, so please update your bookmarks and the links in your RSS readers. This site will remain in place so existing links will remain active.
Labels: Notices
PermaLink
Posted 12/06/2008 07:00:00 PM
|
|
Scott McEachron and Paving the Way - on the move
In case you have not heard, our buddy Scott McEachron is on the move. Scott, formerly with a reseller in north Texas, is now the proprietor of 1.2.1 Professional Consulting Services, offering Civil 3D implementation services, training and support for AutoCAD, Civil 3D and other Autodesk products, and more. Scott's blog, Paving the Way, is still active, same name with a different address. Check it out, and best wishes Scott. Labels: Autodesk University, Civil 3D, New Blogs, Notices
PermaLink
Posted 11/18/2008 06:30:00 AM
|
|
AutoCAD 2009 - Bonus Pack 2 - PDF enhancements
If you have not already heard by now, Autodesk has released "Bonus Pack 2" for AutoCAD 2009. This update includes two PDF enhancements. The first gives you the ability to attach PDF files as underlays. The second includes enhancements to PDF output. The download is only available for AutoCAD 2009, AutoCAD Revit Architecture Suite 2009, and AutoCAD Revit Structure Suite 2009. Of course it is also only available to subscription customers. To get this "Bonus Pack", log in to the subscription center and a link should be listed on the front page. PDF AttachThe new command for attaching a PDF is named PDFATTACH. You can also use the right-click menu in the External References palette. If you attach a vector PDF, you can use object snaps to snap to geometry in the PDF file. This is controlled by the PDFOSNAP system variable. If the PDF contains layer information, use the PDFLAYERS command for on/off control. You can use the PDFCLIP command to perform clipping operations on the PDF. The frame outline on an attached PDF is controlled by the PDFFRAME system variable. You can adjust the visible properties of the PDF including fade and contrast by using the PDFADJUST command. PDF OutputA new PC3 file named DWG to PDF Bonus Pack.PC3 is created that includes the enhancements. These enhancements include increased resolution. The readme file recommends a setting of at least 600dpi. TrueType fonts are now embedded instead of converted to graphics. This should reduce file sizes of the PDF files. Merge control settings are also available in this new driver. This is the "Lines Merge" vs. "Lines Overwrite" setting. You can include layer information in the output PDF now, and automatically display the finished PDF in your PDF viewer when the plot command is finished. SummaryThese are two welcome additions. A quick run through of each feature produced positive results. It's a shame that this "Bonus Pack" is only for subscription customers. The enhancements to the PDF plot driver should have been included in the initial release in AutoCAD 2007 since these are basic requirements. The PDF attachment feature has been at or near the top of the AUGI wish list for a long time now. Unfortunately, non-subscription users will have to keep wishing for now. Labels: AutoCAD 2009, Bonus Pack, New Features, pdf, Tips, Utilities, Wishlist
PermaLink
Posted 11/16/2008 06:53:00 AM
|
|
Availability of DWG Trueconvert
The capabilities of DWG TrueConvert were added to DWG TrueView starting with DTV2008. However, I have seen a few people still wanting to download the the old standalone DWG TrueConvert In a previous post from April 2008, I had a link to DWG TrueConvert 2007. That URL actually pointed to DWG Trueconvert 2004. I don't know if Autodesk changed the target of that URL or what. Here are the current links as of today: Labels: Add-on utilities, DWG Trueconvert, DWG Trueview, Notices, Tips
PermaLink
Posted 11/14/2008 06:16:00 AM
|
|
HTML and Images
No, this is not CAD related, but I know a lot of CAD users dabble in other things like website creation and maintenance, specifically HTML code. With regard for the subject, I ran into my #1 pet peeve again today, SCALED DOWN IMAGES. Note: I am not on the fastest broadband connection in the world, but I'm not on the slowest either. I am not going to mention this particular web site, but on the main page they have a banner image that is displayed at 1038px x 146px, and its file size is 159kb. The actual image is 1920px x 240px. I copied it, scaled it to 1038px x 146px and the image size is now 38K, or about 4X smaller. Same site, same front page, there is a 374px x 245px, black and white image, and its file size is 51kb. It is also scaled down, to 167px x 125px, and it also happens to be a B/W image (not greyscale) but its color depth is set to 24-bit. If you reduce the color depth to 1-bit, and save it as a .PNG file, the file size is now 1,498 bytes, or about 34X smaller. One main feature of this particular website is to inform its readers about upcoming events. Do they use a graphical calendar? No. Do they have a paragraph in the middle with a date highlighted in red? No. What do they use? Would you believe MARQUEE text? MARQUEE text was cute in 1995, and it didn't last that long. It is so annoying and worst of all in this case, you have to wait about 45 seconds to read the entire paragraph of information, since it is scrolling by.. Good grief... So I follow a link on this website and it takes me to another page that contains 54 images. The first one on the top is 798px x 598px, but I notice it is loading REAL slow... I check the properties of this image and of course, its real size is 3264px x 2448px and its file size is a whopping 3.02MB (A scaled down version saved is 145kb). It took 2 minutes and 12 seconds to download and display this page. Nobody is going to wait that long to see your 54 photos. In summary...
- Do not use HTML to scale your images down
- If a photo is B/W, save it as such.
- Do not use MARQUEE text
- Do use PNG or JPG depending on the application
- Do test your webpage from various connections after you are done. Just because it loads fast on your Intranet doesn't mean it is good enough for the average Joe out there on a DSL connection.
One more thing... When I go to bookmark this page, its title is "HOME PAGE". Won't help you much when you are searching bookmarks later that month... Labels: HTML, Tips
PermaLink
Posted 11/11/2008 09:22:00 PM
|
|
Knowledge Base question...
Here is a new KB article that appeared today. 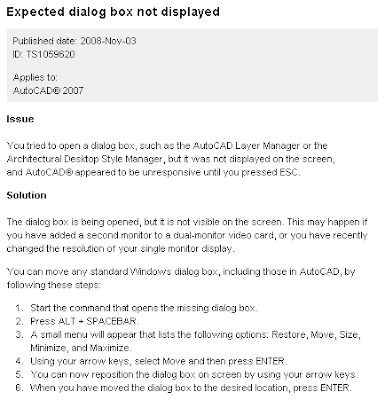 I just don't understand how you are going to select the Move option using your arrow keys if you can't see the menu. The solution of course is to press "M" on the keyboard after pressing ALT+Spacebar. Labels: AutoCAD, KB, Notices, Tips
PermaLink
Posted 11/03/2008 07:04:00 PM
|
|
Saving your drawing
One of the most misunderstood commands in AutoCAD is the SAVE command. Note that SAVE, QSAVE, and SAVEAS all do different things.
- SAVEAS saves the current drawing to a new file name. Example: If you are working in "A.DWG" and you run the SAVEAS command and specify "B.DWG", then "B.DWG" is created and is now the current drawing in the editor.
- QSAVE simply saves the current drawing. If the current drawing is unnamed (not yet saved) or it is read-only, then QSAVE behaves like the SAVEAS command and allows you to specify a file name and location.
- SAVE writes the contents of the editor to disk. It is like SAVEAS in that you get to specify the file name and location, but the currently loaded drawing remains unsaved and unchanged, even though DBMOD is reset to zero in the current drawing. Using the above example, if you are working in "A.DWG" and you run the SAVE command, and specify "B.DWG", then "B.DWG" is created from the contents of the editor, but "A.DWG" remains loaded, unchanged, and unsaved.
The exception to this rule is that when the SAVE command is executed in an unnamed drawing, it behaves like the SAVEAS command and names the current drawing.
To confuse things even more, the pull-down menu entry titled SAVE, actually executes the QSAVE command. The SAVE command is only available at the command prompt. Labels: AutoCAD, AutoCAD LT, Tips
PermaLink
Posted 10/21/2008 06:22:00 AM
|
|
Who is Harry Field?
Some of you may remember the recording of an Autodesk "support call" featuring New York resident Harry Field - if not, have a listen. Anyway, Harry turned up again at last years AU, (at the 3:39 mark) where he reveals he is from Brooklyn, and that AU2008 was his "50th" AU. Apparently the DWF thing worked out OK for him. Labels: DWF, Field, Harry, mp3, support
PermaLink
Posted 10/15/2008 11:32:00 AM
|
|
DWG Trueview hidden commands
The Cadforum has published some tips regarding 'hidden commands' in DWG Trueview 2009. Using this, I created this list of all of the available commands. Some of the interesting ones that add a bit of capability to Trueview are...
- You can use RibbonClose and Menubar to remove the ribbon and restore the normal pull-down menus.
- You can use the Menu command to load any menu you want, even though it won't help all that much since commands not on this list will not work.
- The Xref/Image/ExternalReference command (they all do the same thing) opens the palette which is missing the right-click commands, but if you use the -XREF and -IMAGE commands, you can actually attach a drawing or image.
- The Dsettings command is available.
- The ClassicLayer command is available.
Here is the complete list.
3DCONFIG
-3DCONFIG
3DORBIT
3DPAN
3DPANTRANSPARENT
ABOUT
AI_EMPTYPRINC
ALLPLAY
AREA
BGPLOTRECEIVE
BROWSER
CAPTURETHUMBNAILS
CLASSICLAYER
CLOSE
CLOSEALL
COMMANDLINE
COMMANDLINEHIDE
DDPLOTSTAMP
DIST
DSETTINGS
+DSETTINGS
DWFCLIP
DWGCONVERT
DWGPROPS
EPLOTEXT
EXTERNALREFERENCES
EXTERNALREFERENCESCLOSE
GRID
HELP
HYPERLINKOPEN
ID
IMAGE
-IMAGE
LAYER
LAYERCLOSE
LAYFRZ
LAYOFF
LIST
MASSPROP
MENU
MENUBAR
MSPACE
NAVSMOTION
-NAVSMOTION
NAVSMOTIONCLOSE
NAVSWHEEL
NAVVCUBE
OPEN
OPTIONS
+OPTIONS
PAGESETUP
PAN
-PAN
PERSPECTIVE
PLOT
PLOTSTAMP
-PLOTSTAMP
PLOTTERMANAGER
PREVIEW
PROXYNOTICE
PSPACE
PUBLISH
-PUBLISH
+PUBLISH
PUBLISHTOWEB
QUIT
QVDRAWING
QVDRAWINGCLOSE
REDRAW
REDRAWALL
REGEN
REGENALL
RIBBON
RIBBONCLOSE
SEQUENCEPLAY
SETVAR
SHADEMODE
SNAP
STEPSIZE
STYLESMANAGER
SYSWINDOWS
TEXTSCR
THUMBSIZE
TOOLBAR
-TOOLBAR
VIEW
-VIEW
VIEWERPREFERENCES
-VIEWERPREFERENCES
VIEWGO
VIEWPLAY
VIEWPLOTDETAILS
VSCURRENT
XREF
-XREF
ZOOM
Labels: DWG Trueview, New Features, Notices, Tips
PermaLink
Posted 10/09/2008 06:48:00 AM
|
|
Hurricane IKE
Hurricane Ike hit the area one month ago this Friday/Saturday. We are about 70 miles inland and most of the area here is back to "normal", as far as work and school go, but the closer you get towards the coast, the longer it will be until things are back to "normal". Many people I know even around here didn't have power restored until 2+ weeks after the storm. There are still some schools closed. Galveston and eastward are pretty much still a wreck. Photos do not fully convey the damage, but here are a few that try...

A common site up in this area even a month later is the mountains of what used to be living trees, still piled along neighborhood streets.

Interstate 45 just north of the Galveston causeway, the day after the storm.

Highway 146 a few miles inland.

Some people think all of Texas is like this...

...but we do have a few towns here also... Downtown Houston after the storm. Labels: damage, Hurricane, storm
PermaLink
Posted 10/09/2008 06:27:00 AM
|
|
Exploring the autolisp SSGET function - part 2
Ok, getting back to the last (ssget) call in part 1... (ssget "_W"
(list 5.0 5.0)(list 8.0 8.0)
'((0 . "CIRCLE")(-4 . "<")(40 . 1.0))
)
The "_W" is the window selection method. Then we are passing it two points (5,5 and 8,8). Then we are telling it to only accept circle entities. The last two pieces tell it to only accept circles whose radius (DXF code 40) is less than 1.0.
So in summary, this bit of code will search the entire database and return only circles whose radius is less than 1.0 who also lie inside a polygon defined by the corners of 5,5 and 8,8.
The -4 group code is a special code that lets you perform relational testing. There are codes for equal, not equal, less than, less than or equal, greater than, greater than or equal, and two bitwise operators.
This type of filtering works great for locating entities on a certain layer, or that have a certain color or linetype. (ssget "_X"
'((0 . "LINE")(8 . "TEMP"))
) The code above will select all LINE entities on the TEMP layer. (ssget "_X"
'((8 . "TEMP")(62 . 3))
) The code above will select all entity types on the TEMP layer whose color is green (3). Be careful when filtering for color, linetype and lineweight. These filters only apply if the particular property is explicitly set. In the example above, if the color of all entities on the TEMP layer is set to BYLAYER, the selection set will be empty, even if the color of layer TEMP is green (3). You can use wildcard matching in selection set filtering also. (ssget "_X"
'((0 . "DIMENSION")(3 . "DIM##"))
) The code above will select all dimensions whose dimstyle is DIM## (where the # represents a single numeral). For example, a dimension whose dimstyle is DIM55 or DIM39 will be selected. Dimensions with a dimstyle of DIM4T, DIM777, DIMKK, or DIM are not selected. Other wildcard syntax can be found under the (wcmatch) function in the Autolisp Reference Guide.
You may have figured it out by now, but "AND" is implied when when combining multiple filters such as above. In other words, in the above example, it's going to find entities that have the type dimension AND whose dimension style is DIM##. There may be cases were you want to specify "AND", especially if you are using an "OR" also. (ssget "X"
'(
(-4 . "<OR")
(-4 . "<AND")
(0 . "CIRCLE")
(40 . 1.0)
(-4 . "AND<")
(-4 . "<AND")
(0 . "LINE")
(8 . "ABC")
(-4 . "AND<")
(-4 . "OR<")
)
)
The code above is straight out of the Autolisp Developer's Guide. It creates a selection set out of CIRCLE entities that have a radius of exactly 1.0 and LINE entities on the ABC layer. If you did not use the "OR" condition, then the (ssget) function would be trying to find entities that are a CIRCLE and a LINE, which is obviously impossible. Let's look at one more example. (ssget '((0 . "POLYLINE,LWPOLYLINE")(-4 . "&")(70 . 1)))
Last, but not least... The code above uses a "bitwise AND" to filter on a bit coded DXF code. In this case, DXF code 70 on a POLYLINE and/or LWPOLYLINE. The goal here is to create a selection set of closed polylines. If DXF code 70 has the "1" bit set, this indicates a closed polyline. However, we cannot simply filter for DXF code 70 = 1, because this is a bit coded field. If LTGEN is turned on and it's a closed polyline, then DXF code 70 will equal 129, not 1. This is why you must use the "&" (Bitwise AND) special filter.
There is much more information in the Autolisp Developer's Guide on advanced selection set handling. Good luck and post some of your examples in the comments section if you want. Labels: AutoCAD, Programming, Tips
PermaLink
Posted 8/20/2008 08:59:00 PM
|
|
Exploring the autolisp SSGET function - part 1
If you have written routines with Autolisp, then you have probably used the (ssget) function to select entities on the screen, either automatically or by prompting the user. (ssget) is a powerful function that can do more than you probably realize. Let's look at a simple example. (ssget '((0 . "TEXT")))
This prompts the user for a general selection set, but only TEXT entities are added to the resulting selection set. (ssget '((0 . "*TEXT")))
Notice the wild card that was added. This is the same as above, except now any entity type that ends in TEXT is added to the selection set. At first, this looks like a good way to select TEXT and MTEXT, and it is. However, you have to be careful because this will also select RTEXT entities, and if your code is not equipped to deal with RTEXT, it may fail. (ssget '((0 . "MTEXT,TEXT")))
This is a better way to select MTEXT and TEXT entities. But what if you don't want to bother the user to select entities, you just want to select ALL the MTEXT and TEXT entities in the drawing? (ssget "_X" '((0 . "MTEXT,TEXT")))
Notice the "_X" that was added. This tells the (ssget) function to evaluate every entity in the drawing and then the filtering mechanism will filter out everything except MTEXT and TEXT. Entities on frozen layers are included when using the "_X" selection method. Let's look at some other selection methods. (ssget "_W" (list 5.0 5.0)(list 8.0 8.0))
Above is an example that will select objects inside a window from 5,5 to 8,8. (ssget "_CP" (list (list 5.0 5.0)(list 8.0 8.0)(list 8.0 3.0)))
The line above will select all entities inside or touching a triangle defined by the points 5,5; 8,8; and 8,3. The CP is for crossing polygon. The power of (ssget) comes from the incredibly fast filtering that it performs. Can you imagine having to evaluate an entire database of entities and manually filter out all the circles whose radius is less than 1.0 that fall inside a particular polygon? (ssget) can do this very fast. Example below. (ssget "_W"
(list 5.0 5.0)(list 8.0 8.0)
'((0 . "CIRCLE")(-4 . "<")(40 . 1.0))
)
More details on this code and other examples in part 2. Labels: AutoCAD, Programming, Tips
PermaLink
Posted 8/20/2008 07:10:00 AM
|
|
S::STARTUP Function
In the previous post about Startup Lisp Functions, the special (S::STARTUP) function was mentioned. Startup lisp code is loaded before the drawing is initialized, but you cannot call the (COMMAND) function until after the drawing is initialized. The solution is to place your (COMMAND) calls inside the (S::STARTUP) function. For example, if you want to reset the scale list and purge out regapps each time a drawing is opened, you could use something like this: (defun-q mystartup ()
(command "._purge" "_R" "*" "_N")
(command "._-scalelistedit" "_R" "_Y" "_E")
)
(setq S::STARTUP (append S::STARTUP mystartup)) Notice that we did not directly define (S::STARTUP). Because this function can be defined in other places, it is best to append to it rather than overwrite it. Use (defun-q) to create a function defined as a list, so it can be appended. To finish the example from the previous post... ;;; acaddoc.lsp
(load "mylisp")
(load "another_lisp")
(load "\\\\server\\share\\a_lisp_and_specify_the_path")
(setvar "blipmode" 0)
(setvar "highlight" 1)
(defun-q mystartup ()
(command "._purge" "_R" "*" "_N")
(command "-scalelistedit" "_R" "_Y" "_E")
)
(setq S::STARTUP (append S::STARTUP mystartup))
;;; end acaddoc.lsp
Labels: AutoCAD, Programming, Tips
PermaLink
Posted 8/18/2008 08:10:00 PM
|
|
Startup Lisp Functions
If you have lisp routines that you want to make available in each drawing session, forget the "Startup Suite" and load them using the "acaddoc.lsp" file. "acaddoc.lsp" is not included with AutoCAD, you create it yourself. But it is nothing more than a plain lisp file, except that the first one found at drawing startup (just put it in your support file search path), is loaded automatically each time a drawing is opened. Why use this approach instead of the "Startup Suite"? Ease of migration for one thing. When you upgrade from your current version of AutoCAD to the next version, simple add the path of your "acaddoc.lsp" file to the support file search path and your done. More details about this can be found here in a earlier article. The second reason is that if you have more than one AutoCAD install to manage, using a networked copy of "acaddoc.lsp" means that you can control each machine using a single file as opposed to using the "Startup Suite" where your startup routines would have to be updated one machine at a time. Remember that the file "acad.lsp" can contain startup code also, but "acad.lsp" is only loaded once per session of AutoCAD (assuming that the system variable ACADLSPASDOC is set to it's default value of zero). Each drawing has it's own lisp environment so it's necessary to load your startup lisp routines using "acaddoc.lsp" so that they will be loaded for each drawing. Since "acaddoc.lsp" is like any other lisp file, it can contain functions and/or lisp code itself. Be careful when including lisp code because the (command) function should not be called until after AutoCAD initializes. You can do this safely by using the (s::startup) function. More on that next time. Here is a sample "acaddoc.lsp" file. ;;; acaddoc.lsp
(load "mylisp")
(load "another_lisp")
(load "\\\\server\\share\\a_lisp_and_specify_the_path")
(setvar "blipmode" 0)
(setvar "highlight" 1)
;;; end acaddoc.lsp
Labels: AutoCAD, Programming, Tips
PermaLink
Posted 8/11/2008 12:59:00 PM
|
|
Reading a TXT file using LISP
Here is a simple example of how to read a TXT file into lisp and then do something with the contents. In this example, the TXT file contains coordinates, and the code will draw either points or lines. One thing to keep in mind. Most times when you open a file for read or write, you should open the file, perform the entire operation, then close the file. Keep the code to a minimum while the file is open. This way if you run into an unhandled error, the file isn't stuck open, and in the case of shared files, you are not locking the file for an extended amount if time. Here is a sample of the TXT file we are reading with the code. It contains X and Y values, separated by commas. 3121284.38296466,882181.92380207
3121277.99413417,882267.69275572
3121275.35443066,882375.23306138
3121272.51513517,882482.87407333
3121262.35874024,882580.84966059
3121233.10972356,883133.60346681
3121224.47339393,883240.46739907 Here is the code. Keep in mind that this code was left in a simple form to help show the steps involved. It is not optimized and there is no error checking and/or restoring of changed sysvars. These are topics for a different tutorial. (defun c:foo ( / fn fp lst l)
;; Prompt the user to select a .TXT file.
(setq fn (getfiled "Select ASCII file" "" "txt" 4))
;; Prompt the user for what type of entity to draw
(initget "L P")
(setq e (getkword "\nWhat type of entity [Line/] "))
;; Open the file and create an empty list
(setq fp (open fn "r") lst '())
;; Iterate the file, writing each line to
;; the list
(while (setq l (read-line fp))
(setq lst (cons l lst))
)
;; Close the file.
(close fp)
;; Reverse the list
(setq lst (reverse lst))
;; At this point, the data is stored in
;; a variable and the file is closed.
;; Turn off OSMODE
(setvar "osmode" 0)
;; Draw the requested entity type
(cond ((eq e "L")
;; iterate the list and create lines
(command "._line")
(foreach item lst
(command item)
)
(command "")
) ;; --or-- (t
;; Set a couple of variables
(setvar "pdmode" 34)
(setvar "pdsize" -1.0)
;; Iterate the list and draw a point
;; entity at each coordinate
(foreach item lst
(command "._point" item)
)
)
)
;; Close quietly
(princ)
)
Labels: AutoCAD, Programming, Tips
PermaLink
Posted 7/13/2008 07:24:00 PM
|
|
Autodesk and Bentley, working together
Autodesk and Bentley announced they will be exchanging software libraries to help expand the interoperability between each others drawing format. More details in the link below. Press Release Labels: Linetypes, News, Notices
PermaLink
Posted 7/09/2008 07:19:00 AM
|
|
Quick access to layer states manager
Starting with AutoCAD 2008, you now have direct access to the Layer States Manager, without opening the LAYER dialog first. In AutoCAD 2008, click the button on the far right of the LAYERS toolbar. 
In AutoCAD 2009, click the button shown below: 
Once you get the Layer States Manager dialog open, don't forget to click the  button to expand the dialog and reveal more options. button to expand the dialog and reveal more options. Labels: AutoCAD, AutoCAD 2008, AutoCAD 2009, Tips
PermaLink
Posted 7/03/2008 06:05:00 AM
|
|
Land Desktop Service Pack Level
In certain situations, you can install SP2 for Land Desktop 2008, and the program will report that SP2 is installed, but in fact it is not really installed. I have confirmed this with Autodesk support. However, the exact circumstances regarding how this occurred has not been determined. So how can you check to see if SP2 has really been applied? According to Autodesk support, you can test for SP2 by looking at the version of this file:
C:\Program Files\AutoCAD Civil 3D Land Desktop Companion
2008\AeccAlnSvrLoader.dll. (Your path may vary) If you have SP2, this file version will be 17.1.396.0 This is for Land Desktop Companion 2008. I do not know if the same rules apply for plain Land Desktop, but I suspect it would be the same. 
Labels: Land Desktop, Tips
PermaLink
Posted 6/06/2008 12:38:00 PM
|
|
|